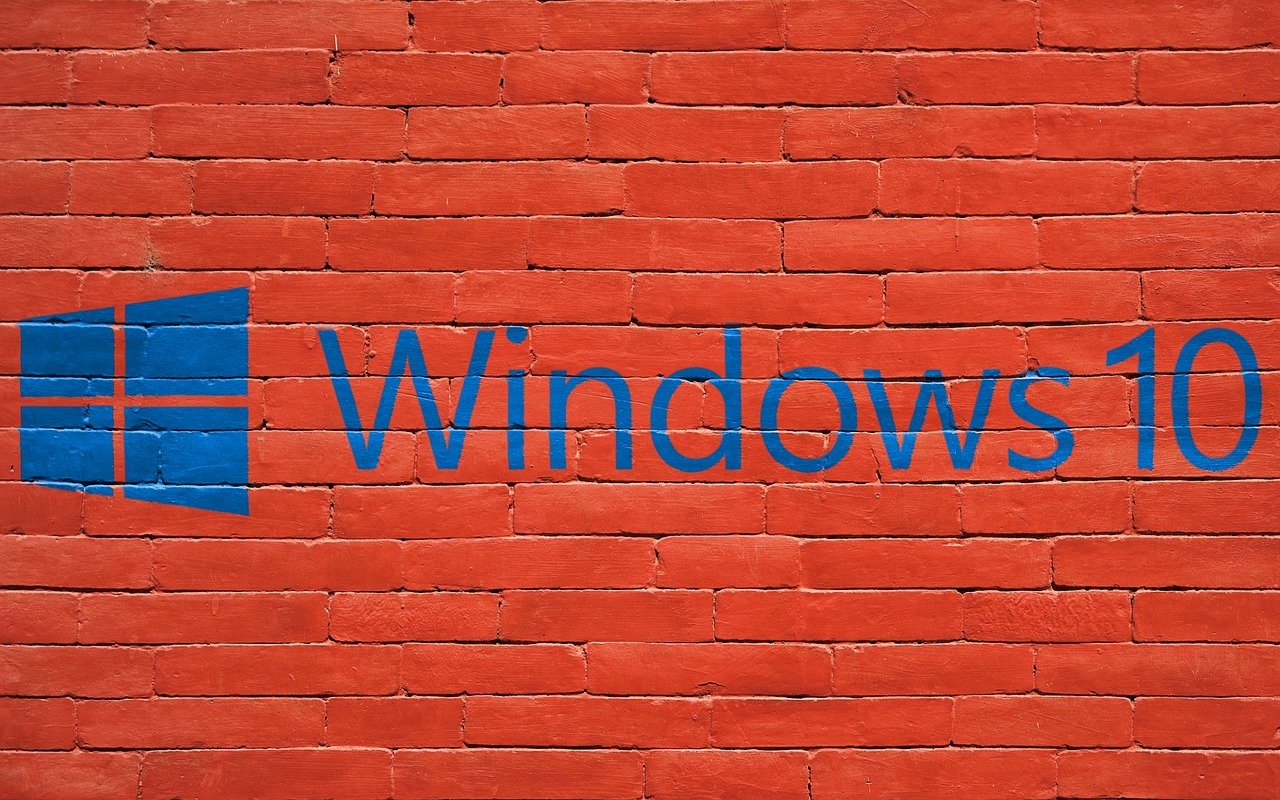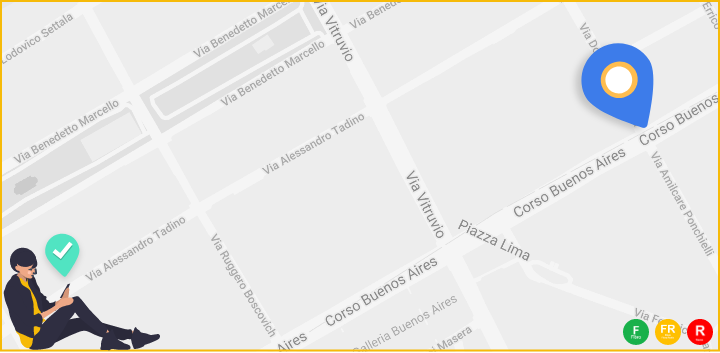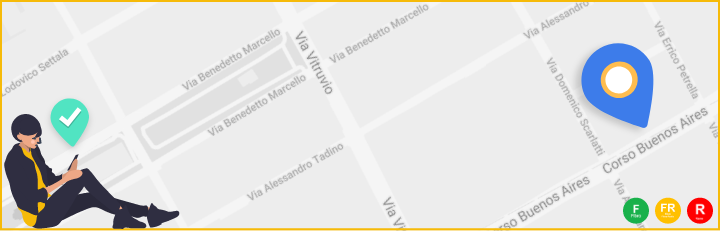Windows 10 è il sistema operativo utilizzato sulla maggior parte dei PC in tutto il mondo. Microsoft ha pensato di sviluppare una piattaforma che potesse offrire la stessa esperienza d’uso a prescindere dalla tipologia di dispositivo su cui viene installato, agli smartphone ai tablet fino ai computer portatili e fissi. Alla fine di luglio è stata invece rilasciata la prima versione beta (build 22000.100) di Windows 11, la prossima major release che dovrebbe debuttare ufficialmente in autunno. Per provarla basta registrarsi al programma Insider di Microsoft sul sito insider.windows.com. Come altre aziende del settore, anche il colosso di Redmond integra nel suo sistema operativo una serie di programmi preinstallati o app di sistema. Quest’ultime in gergo informatico vengono chiamate anche Bloatware, in quanto sono considerate per lo più inutili o pesanti. Quindi come disinstallare app di sistema Windows 10?
Confronta le offerte Internet casa»
Eliminare o rendere inattivi i Bloatware offre numerosi vantaggi. Il primo è quello di liberare spazio di archiviazione sul disco che può essere utilizzato in modo più produttivo. Il secondo è quello di velocizzare il PC, in quanto questi programmi o app spesso si aprono automaticamente all’avvio del terminale rallentandone le prestazioni.
Quando si parla di Bloatware si intendono non solo le versioni di prova di software a pagamento, come ad esempio l’antivirus, programmi integrati dal produttore del PC ma anche app e servizi online preinstallati su Windows 10 da Microsoft per promuoverne l’utilizzo come il sistema per la lettura delle notizie e per utilizzare Skype.
Disinstallare app su Windows 10: come fare
Le app di sistema sono preinstallare su Windows 10 e, almeno in teoria, non possono essere disinstallate. Vediamo quindi come cancellare tutte le altre app dalla piattaforma software di Microsoft che la maggior parte degli utenti ritiene superflue come Microsoft Solitaire Collection, Ottieni Office, Ottieni Skype, Money e Notizie:
Dal menu Start
- Selezionare il menu Start nell’angolo in basso a sinistra e cercare l’app o il programma da disinstallare
- Tenere premuto con il tasto destro sull’app e il programma e cliccare su Disinstalla
Dalle Impostazioni
- Selezionare il menu Start nell’angolo in basso a sinistra
- Selezionare la voce Impostazioni
- App
- App e funzionalità
- Selezionare l’app che si vuole disinstallare e cliccare su Disinstalla
Dal Pannello di controllo
- Nella casella di ricerca sulla barra delle applicazioni digitare Pannello di controllo e selezionarlo tra i risultati
- Selezionare Programmi
- Programmi e funzionalità
- Cliccare con il testo destro sull’app che si vuole disinstallare e selezionare Disinstalla o Disinstalla/Cambia
- Seguire le istruzioni visualizzate
Disinstallare app di sistema Windows 10: come fare
Esistono diversi metodi per disinstallare app di sistema Windows 10. Si tratta di procedure che all’apparenza possono sembrare complicate ma che in realtà prevedono princilmente di copiare e incollare specifiche stringhe di comandi in appositi pannelli di controllo. Per disinstallare app di sistema Windows 10 non servono quindi particolari competenze dal punto di vista informatico né essere degli “smanettoni”. Alcuni Bloatware come l’assistente personale Cortana, l’app Contatta il supporto, il browser Edge e Windows Feedback non possono invece essere disinstallate in modo assoluto a meno che non si utilizzino programmi di aziende terze.
Disinstallare app di sistema Windows 10 con Powershell
La maggior parte delle app di sistema di Windows 10 possono essere nascoste e rimosse utilizzando gli script Powershell o cmdlets, ovvero una riga di comando molto simile al Prompt che serve a gestire le componenti del sistema operativo di Microsoft e la loro installazione. Gli script possono essere inseriti manualmente o sfruttando degli appositi strumenti semplificati. Tale sistema comunque non consente di cancellare definitivamente i software indesiderati dal PC ma li rende inattivi, ovvero non si aprono automaticamente all’avvio del computer e non possono essere lanciati. E’ comunque sempre possibile ritornare sui propri passi ed effettuarne la riattivazione se lo si desidera. Per disinstallare app di sistema Windows 10 utilizzando i Powershell si deve seguire la seguente procedura:
- Nella casella di ricerca del menu Start e digitare Powershell
- Premere con il tasto destro su Windows Powershell
- Esegui come amministratore
In alternativa è possibile accedere ancora più velocemente al pannello Powershell nel seguente modo:
- Utilizzare la combinazione di tasti Windows+X
- Selezionare Prompt dei comandi (amministratore)
- Digitare Powershell
Fatto questo si devono inserire gli appositi script a seconda dell’app di sistema che si intende disinstallare. Per identificare i software non desiderati basta guardare la sezione di codice successiva a “name”. Le stringhe più richieste dagli utenti che vogliono velocizzare il proprio computer e avere un surplus di memoria sono le seguenti:
- Get-AppxPackage -name “Microsoft.3DBuilder” | Remove-AppxPackage
- Get-AppxPackage -name “Microsoft.BingTravel” | Remove-AppxPackage
- Get-AppxPackage -name “Microsoft.BingHealthAndFitness” | Remove-AppxPackage
- Get-AppxPackage -name “Microsoft.BingFoodAndDrink” | Remove-AppxPackage
- Get-AppxPackage -name “Microsoft.BingWeather” | Remove-AppxPackage
- Get-AppxPackage -name “Microsoft.BingSports” | Remove-AppxPackage
- Get-AppxPackage -name “Microsoft.BingNews” | Remove-AppxPackage
- Get-AppxPackage -name “Microsoft.BingFinance” | Remove-AppxPackage
- Get-AppxPackage -name “Microsoft.BioEnrollment” | Remove-AppxPackage
- Get-AppxPackage -name “Microsoft.Getstarted” | Remove-AppxPackage
- Get-AppxPackage -name “king.com.CandyCrushSodaSaga” | Remove-AppxPackage
- Get-AppxPackage -name “Microsoft.Music.Preview” | Remove-AppxPackage
- Get-AppxPackage -name “Microsoft.MicrosoftSolitaireCollection” | Remove-AppxPackage
- Get-AppxPackage -name “Microsoft.MicrosoftOfficeHub” | Remove-AppxPackage
- Get-AppxPackage -name “Microsoft.Microsoft3DViewer” | Remove-AppxPackage
- Get-AppxPackage -name “Microsoft.Office.OneNote” | Remove-AppxPackage
- Get-AppxPackage -name “Microsoft.People” | Remove-AppxPackage
- Get-AppxPackage -name “Microsoft.Print3D” | Remove-AppxPackage
- Get-AppxPackage -name “Microsoft.MSPaint” | Remove-AppxPackage
- Get-AppxPackage -name “Microsoft.SkypeApp” | Remove-AppxPackage
- Get-AppxPackage -name “Microsoft.WindowsCalculator” | Remove-AppxPackage
- Get-AppxPackage -name “Microsoft.WindowsFeedbackHub” | Remove-AppxPackage
- Get-AppxPackage -name “Microsoft.WindowsCamera” | Remove-AppxPackage
- Get-AppxPackage -name “Microsoft.WindowsMaps” | Remove-AppxPackage
- Get-AppxPackage -name “Microsoft.WindowsStore” | Remove-AppxPackage
- Get-AppxPackage -name “Microsoft.Windows.Photos” | Remove-AppxPackage
- Get-AppxPackage -name “Microsoft.WindowsPhone” | Remove-AppxPackage
- Get-AppxPackage -name “Microsoft.WindowsAlarms” | Remove-AppxPackage
- Get-AppxPackage -name “microsoft.windowscommunicationsapps” | Remove-AppxPackage
- Get-AppxPackage -name “Microsoft.WindowsCamera” | Remove-AppxPackage
- Get-AppxPackage -name “Microsoft.XboxApp” | Remove-AppxPackage
- Get-AppxPackage -name “Microsoft.XboxGameCallableUI” | Remove-AppxPackage
- Get-AppxPackage -name “Microsoft.XboxIdentityProvider” | Remove-AppxPackage
- Get-AppxPackage -name “Microsoft.XboxSpeechToTextOverlay” | Remove-AppxPackage
- Get-AppxPackage -name “Microsoft.XboxIdentityProvider” | Remove-AppxPackage
- Get-AppxPackage -name “Microsoft.XboxGameOverlay” | Remove-AppxPackage
- Get-AppxPackage -name “Microsoft.ZuneMusic” | Remove-AppxPackage
- Get-AppxPackage -name “Microsoft.ZuneVideo” | Remove-AppxPackage
Per reinstallare le app di sistema Windows 10 precedentemente disattivate la procedura è la seguente:
- Utilizzare la combinazione di tasti Windows+X
- Selezionare Prompt dei comandi (amministratore)
- Digitare Powershell
- Inserire il comando Get-AppxPackage -AllUsers| Foreach {Add-AppxPackage -DisableDevelopmentMode -Register “$($_.InstallLocation)\AppXManifest.xml”}
Disinstallare app di sistema Windows 10 con DISM
Esiste poi un sistema anche più efficace per disinstallare app di sistema Windows 10 chiamato DISM (Deployment Imaging Service and Management). Questo strumento è già incluso nel sistema operativo e si trova sempre all’interno dei comandi Powershell. Tramite DISM, al contrario della procedura precedentemente descritta, è possibile cancellare definitivamente le app di sistema e liberare così spazio in memoria. Per accedere ai comandi si deve:
- Nella casella di ricerca del menu Start e digitare Powershell
- Premere con il tasto destro su Windows Powershell
- Esegui come amministratore
- Inserire il comando DISM /Online /Get-ProvisionedAppxPackages | select-string Packagename
- Individuare il PACKAGENAME relativo all’app da rimuovere e inserire il comando DISM /Online /Remove-ProvisionedAppxPackage /PackageName:PACKAGENAME
- Per confermare l’operazione, riavviare il PC
Disinstallare app di sistema Windows 10 utilizzando gli progammi ad hoc
Se l’utilizzo delle stringhe di codice vi risulta complicato sono sempre disponibili online, anche gratuitamente, programmi e app appositamente sviluppati per automatizzare la procedura per disinstallare app di sistema Windows 10. Windows10Debloater, ad esempio, offre un catalogo di cmdlets di Powershell per rimuovere alcuni dei principali componenti preinstallati tra cui Cortana e Onedrive. O&O AppBuster è ancora più utile in quanto consente di visualizzare tutte le app installate su Windows 10, comprese quelle nascoste, e di eliminarle con un click. Per reinstallare si utilizza una procedura del tutto simile.